Introdução
Neste artigo iremos aprender como plotar no Autocad em escala. Veremos como ajustar a escala, especificar espessura das linhas, importar template de pranchas (que estarão disponíveis para download no final do artigo), criar e inserir uma viewport, entre outros detalhes.
No fim do artigo estão disponíveis para download os templates das pranchas A0, A1, A2 e A3 para AutoCAD.
Plotagem no Autocad
Layout e Configurações
Para iniciar a plotagem é necessário clicar na aba “layout”, no canto inferior esquerdo, e executar o comando “ctrl + P” para abrir a tela de configuração.

Impressora (Printer/Plotter)
Escolha DWG To PDF.pc3 para gerar um arquivo em PDF da plotagem. A partir do arquivo é possível verificar se a plotagem foi feita da maneira correta e depois imprimir. Lembre-se de clicar em “Apply to Layout” para cada alteração.
Tamanho da Prancha/Folha de Impressão (Paper Size)
Após a escolha da impressora, aparecerão diferentes tamanhos e tipos de folhas. O papel utilizado para impressão de pranchas de projetos de engenharia são do tipo ISO Full Bleed, que utiliza todo o espaço da folha. É necessário utilizar toda a folha para que as margens não sejam cortadas.
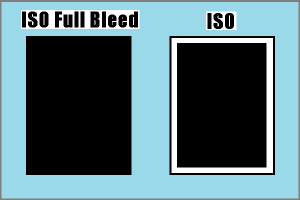
O tamanho da folha irá depender do tipo de projeto e escala desejada. Por exemplo, para representar uma casa de 10m x 20m em escala 1:1 precisaríamos de uma folha com pelo menos 10m x 20m. Como queremos uma escala 1:50, dividimos as dimensões necessárias por 50, chegando a 200mm x 400mm.
Lembre-se que não basta considerar apenas o tamanho da folha, pois é necessário deixar livre os espaços para o selo e margens. Para plotar apenas a planta baixa dessa casa precisaríamos no mínimo de uma folha A2.
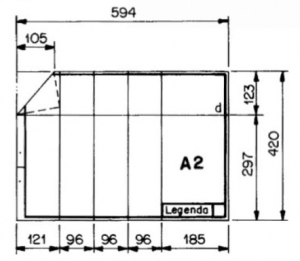
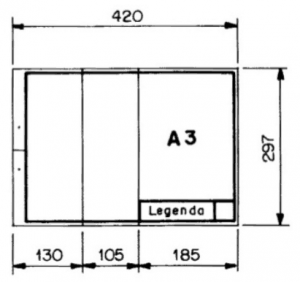
Margens e Selo
As margens e selo podem ser desenhados na aba “layout” diretamente sobre a folha, porém, é um trabalho repetitivo e pode ser simplificado com a utilização de templates. Para criar as margens e selo do zero, siga as orientações da NBR 6492 – Representação de Projetos de Arquitetura.
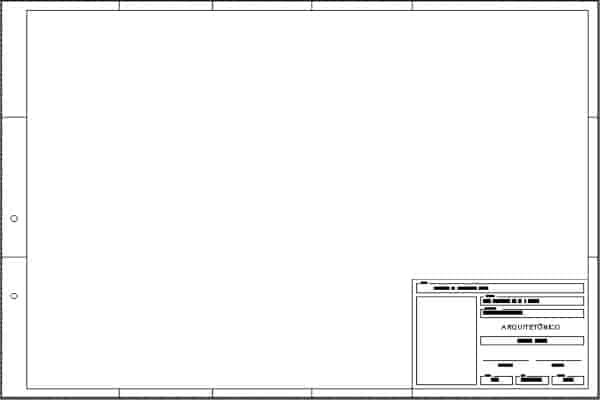
Caso queira criar seu próprio template ou alterar os disponibilizados para download, basta digitar o comando layout e sa (de “Save As”) em seguida.
Espessura e Cores das Linhas
Para definir espessura e cor da linha na impressão, clique sobre o símbolo de ferramenta no canto superior direito da tela de configurações dentro da caixa “Plot Style Tables (Pen Assignments)”. A tela abaixo será apresentada:
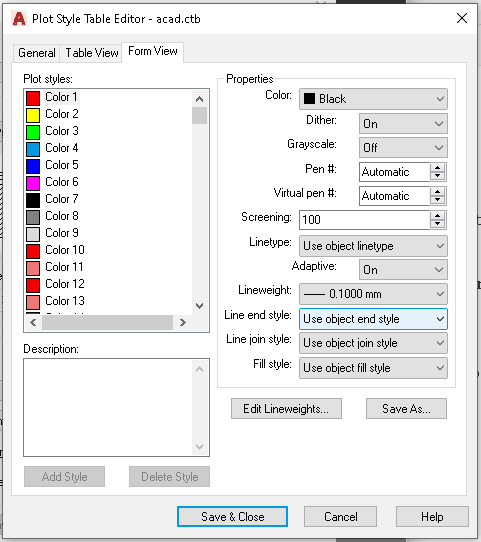
Agora basta selecionar as cores desejadas e modificar a cor exibida na impressão (Color) e a espessura da linha na impressão (Lineweight). A opção Save As… permite criar um template da configuração para utilizar nas próximas plotagens.
Uma convenção bastante utilizada é definir a espessura de acordo com a numeração da cor, teremos então:
- Color 1 – 0.1mm
- Color 2 – 0.2mm
- Color 3 – 0.3mm
- Etc.
Viewport
A viewport é a ferramenta que permite a visualização do projeto feito na aba “model” dentro da aba “layout”. Para criar a viewport basta digitar o comando viewport, confirmar e selecionar a opção desejada.
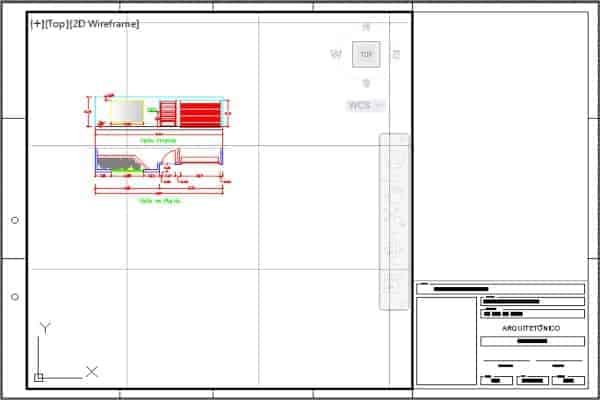
Para alternar entre edição da viewport e edição da folha, clique duas vezes fora ou dentro da viewport. Para travar a edição da viewport e evitar alterações indesejadas, clique no símbolo de cadeado, no canto inferior direito da aba “layout”, enquanto a viewport estiver ativa.
Escala
Para ajustar a escala do projeto é preciso estar com a viewport inserida na folha. Clique duas vezes sobre a viewport, depois clique com o botão direito e selecione “Zoom”, então clique novamente com o direito e selecione “Zoom Extents” para localizar o desenho; ou apenas clique duas vezes com o botão de rolagem do mouse.
Parar definir a escala de impressão é necessário saber três informações: unidade do desenho, unidade da prancha e escala desejada. As opções padronizadas de folhas do Autocad são em mm e inches (polegadas), portanto essa questão já está resolvida.
A unidade do desenho é definida na hora do desenho, por exemplo, se para criar uma linha com 10cm você fez ela com dimensão “10”, a unidade do seu desenho é centímetros. Se fez com “0.1” a unidade é metro; e assim por diante.
A escala irá depender do tipo de projeto e nível de detalhamento, cabendo ao projetista definir se a impressão será em escala 1:20, 1:25, 1:50, 1:100 ou outra. Após escolher a escala desejada podemos definir o zoom xp necessário de acordo com a tabela:
Tabelas de Escalas

Caso a escala desejada não esteja na tabela, divida 1 pelo valor de redução da escala. Se a escala do desenho for e milímetros, basta usar o valor encontrado. Se estiver em centímetros deve-se multiplicar por 10; se estiver em metros multiplicar por 1000.
Exemplo para um desenho feito em centímetros com escala desejada de 1:1000:
- 1/1000 = 0,001
- 0,001 x 10 = 0,01
Agora basta digitar zoom 0.01xp e confirmar para que o desenho fique na escala desejada.
Qual a diferença entre Zoom e Zoom XP?
Ao usar o comando zoom 20, seu desenho provavelmente deixará de ser visível, enquanto o comando zoom 20xp faz que ele fique dentro da viewport.
Isto ocorre porque o xp relaciona a dimensão do desenho com a folha, portanto se o desenho tem 1 metro e usamos zoom 20xp, sua dimensão, em milímetros, passa a ser 20. Dessa forma, quando medimos na folha impressa em escala 1:50, cada milímetro na folha equivale a 50mm reais, dessa forma 20 x 50 = 1000m = 1m.
Preview e Impressão
Agora com todas configurações definidas, podemos pré-visualizar a impressão na opção “Preview…”, localizada no canto inferior esquerdo, e verificar se não deixamos linhas coloridas perdidas pelo projeto. Após gerar o PDF é possível analisar se as espessuras estão condizentes no zoom 100% e finalmente imprimir nosso projeto.
Templates
Para importar um template de prancha digite layout e t (de “Template) em seguida. Depois selecione o arquivo desejado.
- Download – Template de Folha A0 para Autocad
- Download – Template de Folha A1 para Autocad
- Download – Template de Folha A2 para Autocad
- Download – Template de Folha A3 para Autocad
